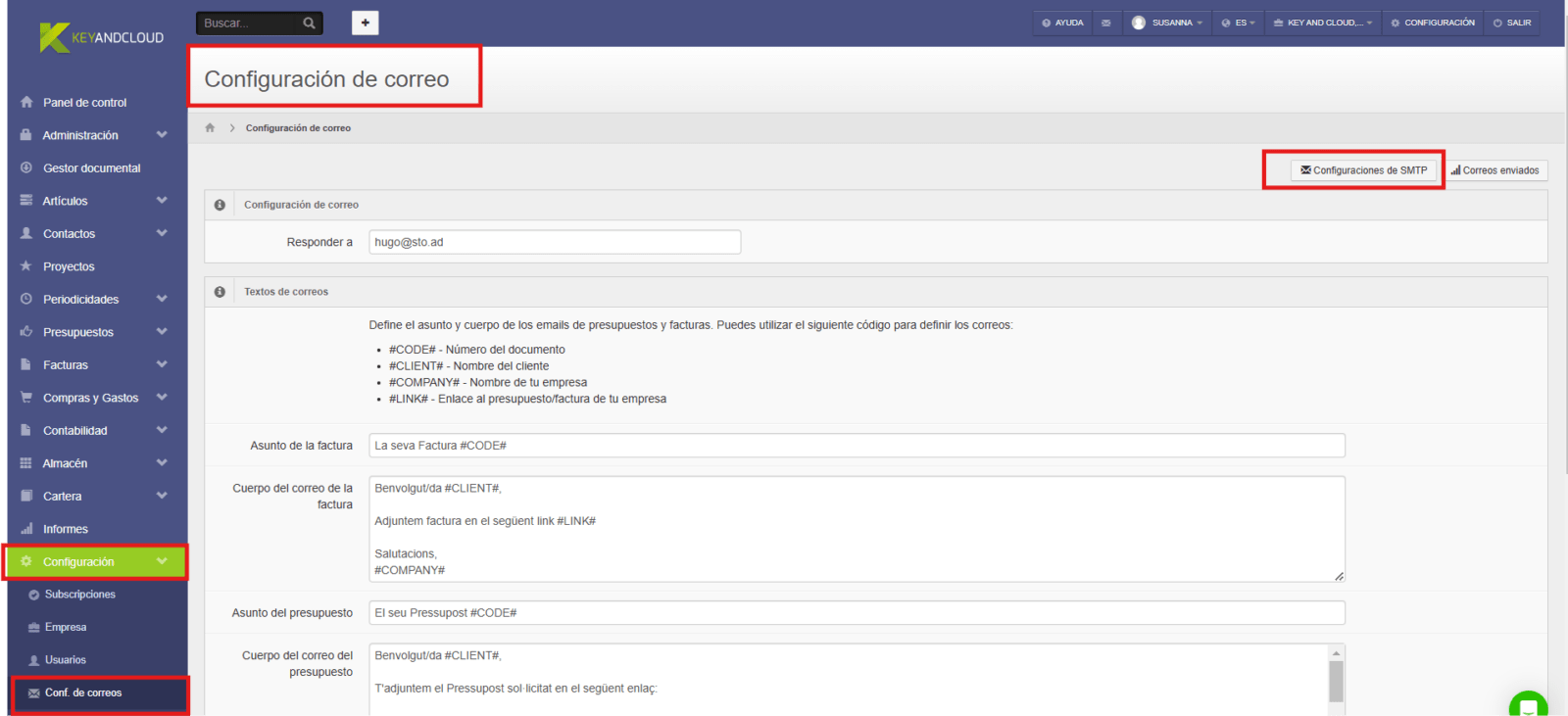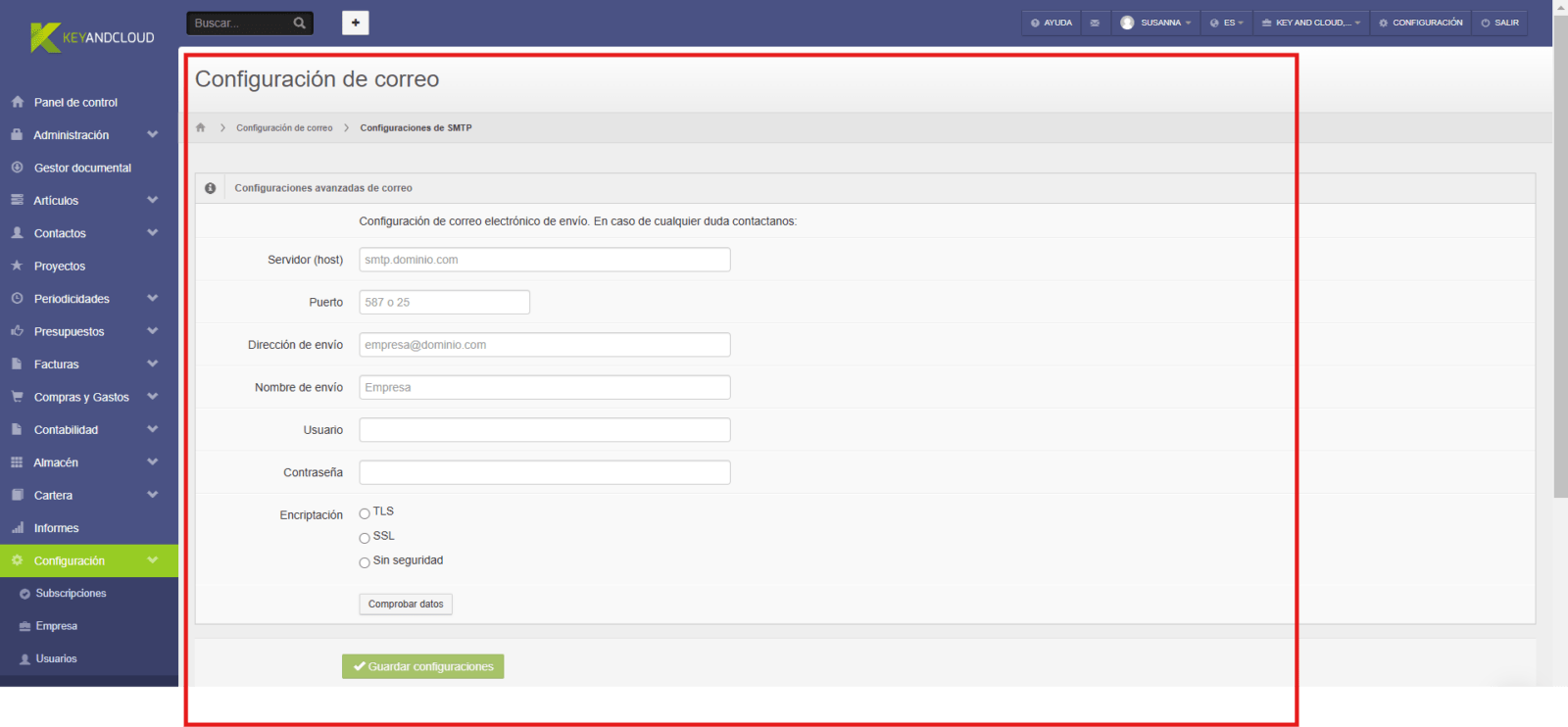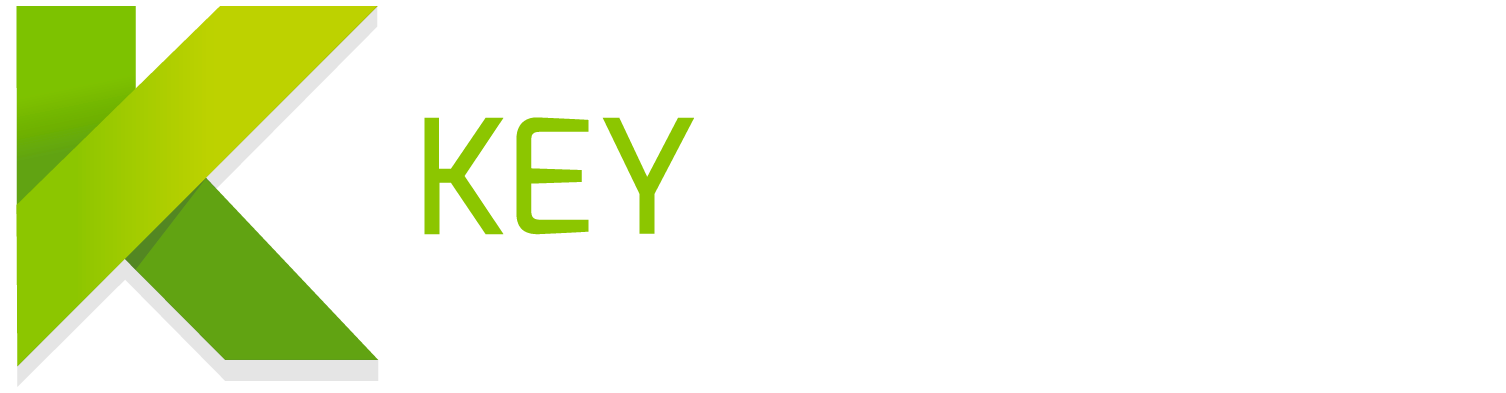CONFIGURAR KEY AND CLOUD EN 12 PASOS
¿Cómo configurar nuestra empresa?
Datos de empresa
La configuración de la empresa es uno de los primeros pasos que tenemos que realizar. A continuación os explicamos cómo hacerlo de forma sencilla.
Para empezar debemos ir a Configuración situado a la parte superior derecha de KeyANDCloud o hacerlo desde el menú lateral: Panel de Control > Configuración > Empresa
Datos de empresa
Aquí es donde se definen todos los datos básicos de nuestra empresa: nombre, nombre comercial, razón social, NIF/DNI, y el logotipo (que será el logotipo que encontremos tanto en los presupuestos como en las facturas). En todo caso esas informaciones siempre se pueden modificar.
Datos de contacto
En este apartado encontraremos todos los campos a rellenar sobre el contacto con la empresa desde la ubicación hasta el teléfono, página web,…
La normativa seleccionada en tus datos de contacto condicionará las taxas de IVA de tus facturas*
*KeyANDCloud es un programa de facturación internacional, adaptado a las normativas fiscales de cada país. Si no aparecen las normativas de tu país de facturación, contacta con nuestro servicio de atención al cliente.
Plantilla de factura
KeyANDCloud nos ofrece de la posibilidad de escoger entre múltiples modelos de factura diferentes con características particulares en cada una de ellas. Además, si lo deseamos, podemos añadir un fondo de informe, así como un pie de página.
Si tienes una cuenta KeyANDCloud Multiempresas puedes seleccionar modelos de facturas diferentes para cada una de tus empresas. En todo caso siempre tienes la posibilidad de seleccionar otro modelo de facturas.
Datos de configuración
Este último apartado nos permite configurar las características de las facturas que crearemos como los decimales, tamaño de cuenta contable, moneda, etc.
Además, desde esta pestaña tenemos la posibilidad de personalizar un poco más nuestro KeyANDCloud con opciones como:
- Activación de la función de albaranes: Activar la función de albaranes modificará nuestro panel de control. Trabajando con albaranes podemos agrupar todos los albaranes pendientes de facturar para enviarlos agrupados en una factura general a final del mes o la fecha que desees.
- Proyectos
- Clientes potenciales
- Tarifas de artículos: Esta opción nos permite tener diferentes precios para un mismo artículo.
¿Cómo crear un contacto?
Crear nuevo contacto
Los contactos son un elemento clave para la gestión de nuestra empresa. Además, ahora en la sección de contactos de tu cuenta de facturación online KeyANDCloud tienes la posibilidad de añadir varias personas de contacto juntas con la ficha de una empresa cliente. Varias otras opciones te permiten contactar estas personas por email y también obtener estadísticas detalladas por cada uno de tus clientes.
Para la creación de un nuevo contacto tenemos que ir a Panel de Control > Contactos > Crear nuevo contacto.
Una vez dentro, aparecen múltiples campos a rellenar para poder crear un contacto con la máxima información posible.
Ficha de contacto
En el primer apartado tenemos que elegir que tipo de contacto queremos crear (cliente potencial, cliente, proveedor o acreedor) y rellenar los campos básicos como el nombre, NIF, cuenta contable, etc.
Configuración por defecto
Aquí podremos establecer las características de las facturas que enviaremos a nuestro contacto. Podemos determinar el idioma de la factura, el vencimiento, la forma de pago y la moneda por defecto.
Contactos
Tenemos la posibilidad de completar la información sobre nuestro contacto añadiendo el e-mail, la dirección, el teléfono, lapágina web, entre otras.
Cuenta bancaria
Por último tenemos los campos referentes a la cuenta bancaria dónde podemos añadir el banco, IBAN y mandato SEPA.
¿Cómo consultar los contactos ya creados?
Una vez creados los contactos, para consultarlos, vamos al menú lateral: Panel de Control > Contactos > Consultar contactos.
Desde esta pestaña, tendremos acceso a todos los contactos creados y podemos realizar un traspaso a Excel (recuadro verde). Siempre que queramos podemos hacer cambios de los datos introducidos (flecha).
También podemos añadir campos especiales que no aparezcan en la ficha de contacto habitual (recuadro rosa). Si decidimos realizar esta última opción, después de entrar en Campos especiales en clientes, tenemos que entrar en Crear nuevo campo.
Se abrirá una nueva pantalla con distintos campos a rellenar sobre el nuevo campo que queremos crear. Una vez completada la información, tenemos que hacer clic sobre Crear nuevo campo.
¿Como crear un articulo?
Crear nuevo artículo
Para empezar, vamos al menú lateral: Panel de Control-> artículos-> Crear nuevo artículo
Datos artículo
Empezamos rellenando los campos básicos para la descripción del artículo como son el código, título, unidad, grupo contable… También tenemos la opción de que KeyANDCloud haga un control de stock del mismo.
Precio artículo
Después del paso anterior, pasamos a definir precios e impuestos.
¿Cómo consultar los artículos creados?
Una vez creados los artículos, vamos al menú lateral: Panel de Control-> Artículos-> Consultar artículos.
Desde esta pestaña podemos acceder a todos los artículos creados y a la información correspondiente. Tenemos la posibilidad de hacer un traspaso a excel de los mismos (recuadro verde). Para modificar o eliminar los artículos hacemos clic en la cabeza de flecha (flecha) y se abrirá un pequeño menú con estas 2 opciones. Además podemos consultar las ventas de cada artículo haciendo clic en Ventas.
También podemos añadir campos especiales que no aparezcan en la ficha de artículo habitual (recuadro rosa). Si decidimos realizar esta última opción, después de entrar en Campos especiales en artículos, tenemos que entrar en Crear nuevo campo.
Se abrirá una nueva pantalla con distintos campos a rellenar sobre el nuevo campo que queremos crear. Una vez completada la información, tenemos que hacer clic sobre Crear nuevo campo.
¿Cómo crear una factura?
Crear factura
Vamos a ir a Panel de Control > Crear nueva factura.
El formulario KeyANDCloud de creación de factura online propone tres grandes apartados de datos a rellenar de manera muy intuitiva.
Datos factura
Este primer apartado nos servirá para introducir los datos básicos de la factura como son el cliente, la forma de pago, la cuenta bancaria, etc.
Además KeyANDCloud integra un conversor de divisas directamente al formulario de creación de facturas, es decir, nos permite generar facturas en cualquier moneda y cualquier momento.
Líneas factura
A continuación tenemos que ir añadiendo los artículos con descripción, precio, cantidad e impuestos respectivos.
Una vez rellenados todos los campos tenemos dos posibilidades:
- Generar una factura directamente (factura)
- Guardar tu factura como borrador (proforma)
De factura proforma a factura normalizada
Para transformar un proforma en factura, accede a la lista de tus facturas: Panel de Control > Facturas > Consultar Facturas.
Antes de transformarla en factura, tenemos la posibilidad de modificar, suprimir, clonar, descargar en PDF o generar una nota de entrega. Si hacemos clic en Finalizar ya tenemos generada la primera factura con KeyANDCloud.
Enviar una factura a tu cliente, guardar factura en pdf
Ahora puedes compartir la factura con tu cliente gracias a un enlace temporal y securizado, via e-mail o guardar la factura en pdf.
Acceder a mis facturas
Siempre tenemos la posibilidad de acceder a tus facturas: Panel de Control > Facturas > Consultar Facturas.
Haciendo clic en el botón señalado podremos:
- Rectificar una factura
- Cobrar una factura
- Enviar una factura por correo electrónico directamente desde KeyANDCloud
- Comprobar las veces que una factura se ha enviado por e-mail
- Clonar una factura
- Anular una factura
- Generar una nota de entrega de factura
Modificar la numeración de todas las facturas
Antes de cambiar toda la numeración de tus facturas tienes que haber creado almenos una factura. Por defecto esta factura tiene el número 1.
Si quieres empezar tu facturación con el número de factura 126 por ejemplo, cambia el número de la primera factura por 126 en la casilla de «Factura».
Hacemos clic en editar para guardar tus cambios.La factura tiene ahora el número 126.
Para no tener que modificar a mano cada número de factura podemos modificar la numeración general de tus facturas desde los contadores.
Para ello accede a Panel de Control > Configuración > Contadores de tu cuenta KeyANDCloud.
Hacemos clic en modificar para editar el contador de facturas:
La próxima factura que generemos tendrá el número 127, la siguiente el número 128 y así sucesivamente.
Desde el contador de facturas KeyANDCloud, hemos cambiado la numeración de facturas en KeyANDCloud. De la misma manera (Configuracion> Contadores) podemos modificar la numeración de clientes, artículos, borradores, albaranes, etc.
Facturación: Opciones avanzadas
KeyANDCloud nos permite agrupar todos los albaranes pendientes de facturar para enviarlos agrupados en una factura general y crear periodicidades para que las facturas se generen automáticamente en el periodo de tiempo que indiquemos.
Facturación de albaranes y albaranes agrupados
Para facturar tus albaranes, vamos a Panel de Control > Albaranes y Facturas > Facturación.
Empezamos marcando los clientes y/o albaranes que queremos facturar. Tenemos la opción de agrupar albaranes en la misma factura y de enviar por correo electrónico una factura.
Una vez terminada la selección, hacemos clic en Facturar albaranes.
Por lo tanto, podremos presentar a nuestros clientes una factura profesional y detallada de forma rápida y sencilla.
Facturas periódicas
Para poder enviar facturas periódicas a nuestros clientes, en KeyANDCloud hemos desarrollado un apartado especial que encontramos en: Panel de control > Periodicidades.
De manera muy intuitiva podemos configurar todas las opciones de facturas periódicas, cliente por cliente, y que KeyANDCloud gestione el envío de las facturas de manera que no hará falta preocuparnos más.
¿Cómo crear un presupuesto?
Crear un presupuesto y modificarlo
Antes de crear tu primer presupuesto en KeyANDCloud, asegúrate de tener al menos un cliente y un producto/ servicio ingresados en tu cuenta.
Crear un presupuesto
La funcionalidad de presupuestos de KeyANDCloud se encuentra en: Panel de Control > Presupuestos.
Hacemos clic en Crear nuevo presupuesto y rellenamos el formulario para generar un presupuesto:
Datos del presupuesto
En el primer apartado seleccionamos el cliente al que queremos generar el presupuesto e introducimos la fecha del mismo
Líneas presupuesto y observaciones
A continuación deben añadirse las diferentes líneas del presupuesto haciendo clic en Añadir línea. También podremos añadir otras observaciones y/o condiciones de pago (campo texto libre).
Añadir archivos adjuntos
KeyANDCloud nos permite subir archivos desde nuestro equipo pulsando Añadir ficheros o directamente desde ficheros que tengamos en el gestor documental. De esta forma podremos tener ficheros adjuntos al presupuesto que estamos creando.
Cuando tenemos todos los campos completados hacemos clic en Generar presupuesto.
Modificar o suprimir presupuesto
Para localizar el presupuesto creado y poderlo modificar, hacemos clic en Consultar presupuestos en el menú del Panel de control.
La lista de tu presupuestos también te informa sobre su estado, fecha, etc. A la derecha de cada línea aparece un menú de opciones para cada un de los presupuestos creado.
Desde aquí puedes por ejemplo modificar (clic en modificar) o suprimir un presupuesto (clic en la flecha negra y suprimir).
Enviar y compartir un presupuesto con un cliente
Al crear un presupuesto nuevo aparecerá directamente una pantalla emergente que nos confirmará que el presupuesto se ha añadido correctamente.
En esta misma ventana emergente se proponen varias opciones de envío o consulta.
Existen tres formas de guardar y compartir tus presupuestos en KeyANDCloud que son:
- Enlace privado(1) > Visualizar / Compartir el presupuesto creado en línea gracias a un enlace dedicado
- Envío por correo electrónico (2) > Enviar el presupuesto directamente por correo electrónico
- Copia del presupuesto en PDF (3) > Visualizar el PDF del presupuesto y descargarlo.
Enviar presupuesto por correo electrónico
Seleccionando la opción de enviar el presupuesto por correo electrónico aparecerá otra pantalla emergente desde la cual podremos modificar el campo de asunto y el cuerpo del mensaje a enviar así como decidir de recibir o no una copia del mensaje.
Tu cliente recibirá un correo electrónico con el enlace privado hacia el presupuesto online y en fichero adjunto una copia del mismo presupuesto en formato .pdf.
Compartir el enlace del presupuesto con el cliente más tarde
Si decidimos no enviar el presupuesto directamente después de generarlo, podemos enviarlo más tarde ya que queda todo guardado en el Cloud y así siempre podremos localizar el presupuesto online o regenerar una copia en pdf.
Veamos como acceder de nuevo al presupuesto online gracias al enlace del presupuesto.
Para ello vamos a la lista de presupuestos creados desde la navegación del panel de control: Panel de Control> Presupuestos> Consultar presupuestos.
Desde esta pantalla tenemos la posibilidad de realizar múltiples opciones como suprimir, descargar en PDF, cambiarlo a aceptado, enviarlo por e-mail, etc. También podemos modificar los presupuestos haciendo clic a Modificar. Además en una de las columnas encontraremos el enlace del presupuesto; si hacemos clic se abriré en nuestro navegador:
- Número del Presupuesto
- Número y Nombre del Cliente
- Navegar por las páginas del presupuesto
- Descargar en PDF
- Enviar por Email
- Opción 6a. Revisar / 6b. Rechazar / 6c. Aceptar
- Historial de Conversación
Haciendo clic en el botón de Enviar por e-mail (5) aparecerá una pantalla emergente desde la que vamos a poder enviar de nuevo el enlace y el .pdf del presupuesto a una o varias direcciones de correo electrónico.
No olvides añadir las direcciones de correo de los destinatarios del correo (pulsa “ENTER” en tu teclado o pantalla para añadir una dirección, y pulsa “RETURN” para borrar).
Cuando este aceptado un presupuesto, además de recibir una notificación por e-mail, verás el estado del presupuesto automáticamente cambiado por “Aceptado”: sea en tu lista de presupuestos (Panel de Control > Presupuestos > Consultar presupuestos) o directamente desde el enlace del presupuesto.
Transformar un presupuesto en factura
Una vez aceptado un presupuesto tenemos la posibilidad de transformarlo en factura directamente o en factura proforma con tan sólo un clic.
¿Cómo gestionar las compras y gastos?
En nuestro negocio muchas veces realizaremos gastos. KeyANDCloud nos permite diferenciar los gastos, refiriéndose básicamente a los suministros, de las compras. Para introducir tanto gastos como compras tenemos que seguir unos pasos descritos aquí abajo.
¿Cómo crear un nuevo gasto?
Tenemos que ir al menú lateral: Panel de control-> Compras y Gastos-> Crear nuevo gasto
Datos gasto
En este primer apartado tenemos que rellenar campos referentes al gasto que estamos creando como el título, proveedor, forma de pago, etc. Además KeyANDCloud nos permite subir un fichero adjunto al gasto.
Datos impuestos
Aquí podemos añadir tanto el I.V.A. aplicado como la retención IRPF para nuestro gasto.
Una vez rellenados todos los campos, hacemos clic en Crear gasto (flecha).
¿Cómo crear una nueva compra?
En primer lugar, vamos al menú lateral: Panel de control > Compras y Gastos > Crear nueva compra
Datos gasto
Una vez dentro, tenemos que rellenar los mismos campos que hemos visto antes con los gastos.
Líneas factura
En este segundo apartado, introducimos los artículos que conformarán nuestra compra con su precio, cantidad, impuesto y descuento aplicado. Podemos añadir nuevos artículos haciendo clic en Añadir línea (recuadro azul). Una vez completadas todas las líneas de factura que queremos, vemos que tenemos el resumen de la compra abajo a la derecha (recuadro verde).
Finalmente tenemos la posibilidad de añadir otras observaciones y/o condiciones de pago.
Una vez rellenados los campos, hacemos clic en Crear gasto (flecha).
¿Cómo consultar los gastos?
KeyANDCloud nos permite tener un control sobre nuestros gastos. Para consultarlos tenemos que ir a: Panel de control > Compras y Gastos > Consultar gastos.
Una vez dentro, aparecen todos los gastos y compras introducidos y tenemos la opción de visualizar, editar o anular haciendo clic en la cabeza de flecha (recuadro).
Además, en la parte superior de la pantalla también tenemos la posibilidad de exportar todos los clientes en una hoja excel haciendo clic en Exportar.
Si hacemos clic, aparece una pantalla donde podemos definir el periodo de exportación de gastos. Al hacer clic en Exportar csv, se descarga automáticamente la hoja excel con todos los gastos o los comprendidos entre el periodo introducido.
Los gastos pueden clasificarse en diferentes tipos de gastos. Para ello, primero tenemos que definir qué tipos de gastos queremos que conformen esta clasificación. Para visualizar los tipos de gastos ya creados hacemos clic a Tipos de gastos.
Entonces podremos modificar o suprimir los diferentes tipos de gasto ya creados o añadir uno nuevo haciendo clic en Nuevo tipo de gasto.
El siguiente paso es completar los campos necesarios para la creación de un nuevo tipo de gasto: nombre, número de cuenta contable y tipo de cuenta. Una vez completados, hacemos clic en Añadir.
Recibos
Una vez añadido un gasto no pagado, lo encontraremos también en recibos. Para acceder tenemos que ir a Panel de Control > Compras y Gastos > Recibos.
En esta pantalla encontraremos todos los recibos y tenemos la posibilidad de pasarlos a Pagados seleccionando el recibo que queramos y haciendo clic en Confirmar recibos. Desde aquí también podemos introducir la fecha de pago.
A partir de este momento, los recibos seleccionados los vamos a encontrar a Pagados. Para acceder tenemos que ir a Panel de Control > Compras y Gastos > Pagados.
¿Cómo crear una periodicidad?
KeyANDCloud te da la oportunidad de programar facturas periódicas que se generarán automáticamente y podrás olvidarte de facturar.
Para poder enviar facturas periódicas a nuestros clientes tenemos que ir a: Panel de control > Periodicidades.
De manera muy intuitiva podemos configurar todas las opciones de facturas periódicas, cliente por cliente, y que KeyANDCloud gestione el envío de las facturas de manera que no hará falta preocuparnos más.
A continuación tenemos que añadir las líneas de la factura que queremos que se genere automáticamente.
Para finalizar hacemos clic en Guardar periodicidad.
¿Cómo crear una remesa?
Una remesa (bancaria) es un medio de pago por el cual se envía un documento financiero (efecto) al banco para que proceda a gestionar un cobro. El medio de cobro por remesas bancarias se ha visto simplificado desde el 2014 en unos países de Europa con la aparición e implementación del formato SEPA (mandato SEPA).
Crear una nueva remesa
Para crear una nueva remesa tenemos que ir a Panel de Control > Cartera > Crear nueva remesa.
Una vez dentro, empezamos seleccionando la factura que queremos remesar. Para dividir el vencimiento, hacemos clic en Dividir vencimiento:
Podemos escoger las fechas y la forma de pago y el total a pagar en cada fecha:
En el apartado de Datos de la remesa tenemos que rellenar los campos de título, fecha remesa y cuenta del banco. Una vez rellenados todos los campos hacemos clic en Crear remesa.
Consultar remesas
Para consultar las remesas vamos a Panel de Control > Consultar remesas
Desde aquí podemos consultar las remesas creadas, descargar el fichero SEPA para el banco o borrar la remesa creada.
Si hacemos clic en el título de la remesa, podremos consultar la factura remesada y marcarla como impagada haciendo clic en Impagar vencimientos.
Además, una vez remesada la factura podemos encontrarla en Panel de Control > Cartera > Pagados
Si queremos cambiar el recibo pagado a recibo no confirmado, hacemos clic al botón rojo señalado.
Una vez finalizada esta acción, la factura volverá al apartado Recibos del Panel de Control.
Los recibos que aparecen en amarillo son los que el vencimiento ya ha pasado y los que están en blanco son los que aún no.
Desde aquí podemos enviar un e-mail al cliente para recordarle que tiene facturas pendientes de pago. Para esto seleccionamos la factura y hacemos clic en Enviar por correo.
Finalmente, si queremos confirmar un recibo, es decir, pasarlo a recibos pagados tenemos que seleccionar dicho recibo y hacer clic en Confirmar recibos (también podemos modificar la fecha de pago).
¿Cómo formalizar los modelos tributarios?
Con KeyANDCloud rellena los modelos tributarios de forma fácil y fiable. Genera resúmenes de IVA acumulado (declaraciones IVA, IGI, IRPF, etc.), adaptable a todas las normativas fiscales. Tiene todos los modelos incluidos: Modelos 303, 130, 115, 111 (España), Tributos Colombia y América Latina, etc.
Para acceder a los modelos tributarios vamos a Panel de Control > Informes > Modelos tributarios
- Descarga el archivo en txt. para presentar a hacienda.
- Escoge el tipo de modelo que deseas.
- Haz clic para visualizar el modelo tributario que desees rellenado automáticamente.
- Haz clic en
- Haz clic en Recalcular para actualizar el modelo tributario después de haber introducido nuevos datos.
¿Cómo administrar el gestor documental?
El Gestor Documental es un disco virtual que te permitirá subir todos tus ficheros privados y tenerlos accesibles allí donde vayas.
Para entrar en el gestor documental, vamos al Panel de Control > Gestor Documental.
El Gestor Documental de KeyANDCloud nos permite tener los ficheros organizados en carpetas. Para crear una nueva carpeta, introducimos el nombre en el recuadro y hacemos clic en Añadir. Para subir un fichero, hacemos clic en Subir fichero.
Hacemos clic en Añadir ficheros y seleccionamos el documento desde nuestro equipo. Una vez hecho esto hacemos clic en Subir ahora.
Si queremos subir un fichero en una carpeta en concreto, hacemos clic en la carpeta y una vez dentro subimos el fichero.
El tamaño de disco depende del plan que tengas contratado:
- Plan KeyANDCloud de facturación online tipo “FREE” (100 MB)
- Plan KeyANDCloud de facturación online tipo “SMALL” (2 GB)
- Plan KeyANDCloud de facturación online tipo “BUSINESS” (4 GB)
- Plan KeyANDCloud de facturación online tipo “UNLIMITED” (8 GB)
La estructura de carpetas y ficheros que subamos se asignará a cada empresa y el espacio ocupado será la suma de los ficheros de todas.
En el caso de que hayamos añadido usuarios a una empresa, esos usuarios podrán acceder únicamente a los ficheros de esa empresa.
¿Cómo exportar e importar datos?
Exportación de datos
¿Sabías que desde KeyANDCloud puedes exportar tus datos de facturación, lista de contactos y productos en dos clics? Te enseñamos cómo en este tutorial.
Menú exportación de datos
Encontrarás la opción de exportación de tus datos KeyANDCloud en: Panel de Control > Configuración > Exportación
Esta opción puede servir para entregar los datos de facturación al gestor de tu empresa. Te permite salvaguardar tus bases de datos de contactos (clientes y proveedores) y artículos fuera de KeyANDCloud para compartir esta información con otros programas de contabilidad o gestión o simplemente para tu propia actividad en caso de tener que trabajar sin conexión Internet.
Exportación de datos de contabilidad (facturas y gastos)
En el primer apartado tenemos la opción de exportar datos de facturación en formatos compatibles con los programas más populares de contabilidad como Sage Contaplus, Sage Murano o A3. Sólo tenemos que indicar la fecha de inicio y final que deseamos exportar, indicar si queremos exportar facturas y/o gastos y hacer clic en Exportar facturación.
Exportación de contactos y artículos
En la segunda fila de la sección de Exportación puedes recuperar tus bases de datos KeyANDCloud en forma de un fichero Excel. Desde esta parte del programa puedes exportar tus clientes, tus artículos, tus facturas o/y tus gastos.
Una vez exportados, encontraremos tanto los datos de contabilidad como los clientes y artículos en la carpeta de descargas de nuestro equipo.
Historial de las exportaciones de facturación
La tercera parte de la sección de Exportación es un historial de todas las exportaciones que se han hecho a lo largo del tiempo en tu cuenta KeyANDCloud.
En todo momento puedes acceder a versiones anteriores de tus bases de datos de facturación gracias al botón Descargar disponible en cada línea de exportación.
Importación
La importación de tus datos (clientes y artículos) a KeyANDCloud, mediante Excel desde tu programa de contabilidad es fácil. Sólo tienes que seguir unos sencillos pasos:
- Seleccionamos el fichero Excel con los clientes desde nuestro equipo.
- Hacemos clic en Abrir.
- Hacemos clic en Importación.
Para los artículos tenemos que realizar el mismo procedimiento.
Para finalizar, tenemos el apartado de historial de importación, donde encontrarás todas las importaciones que se han hecho a lo largo del tiempo en tu cuenta KeyANDCloud.
En todo momento puedes acceder a las versiones importadas gracias al botón Descargar disponible en cada línea de importación.
OTROS TUTORIALES
¿CÓMO TRABAJAR CON TARIFAS?
1-Configuración
CONFIGURACIÓN> Datos de configuración
Clicar la opción de trabajar por tarifas
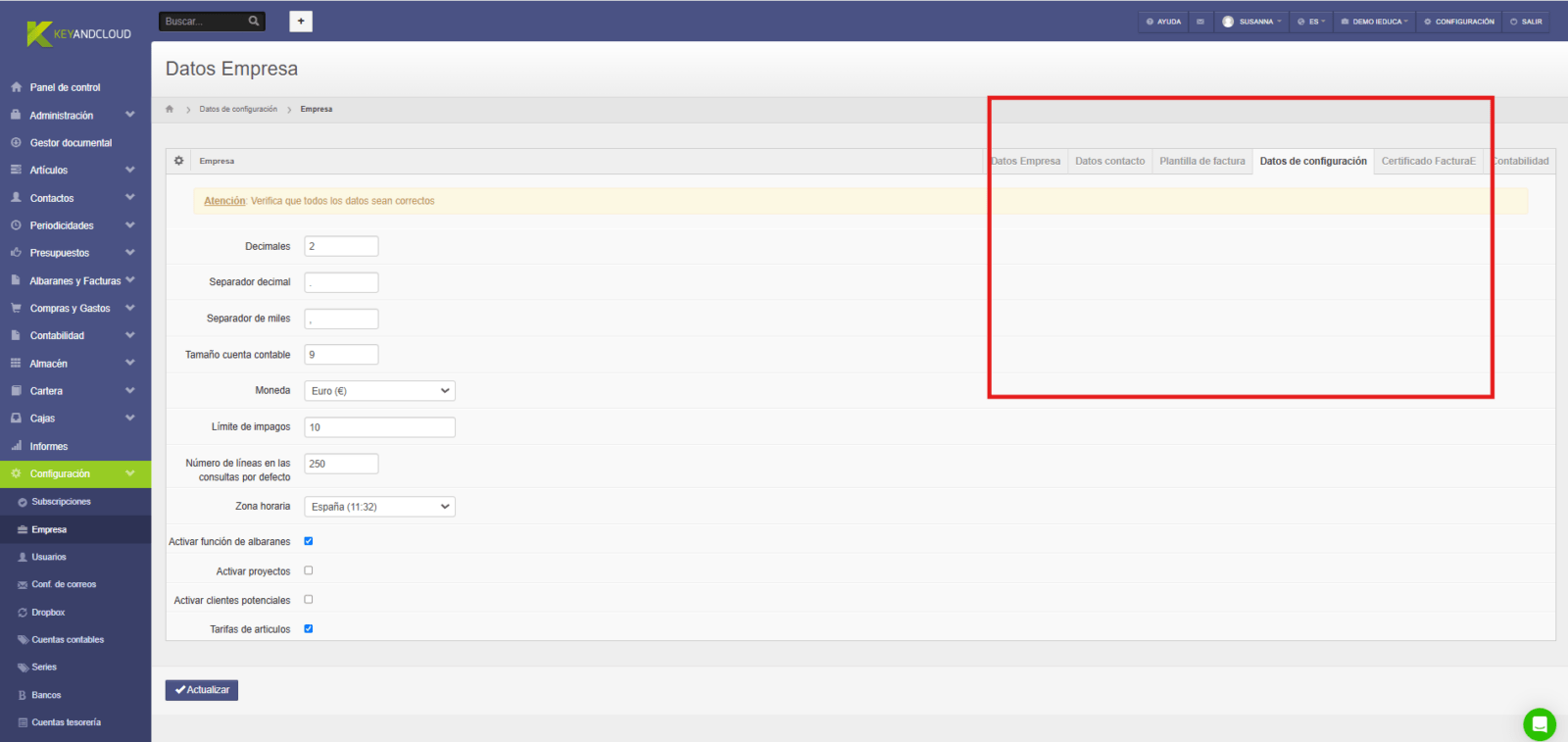
2- Crear tarifas
Una vez activada, esta función aparecerá en el menú lateral, en el desplegable del apartado ARTÍCULOS:
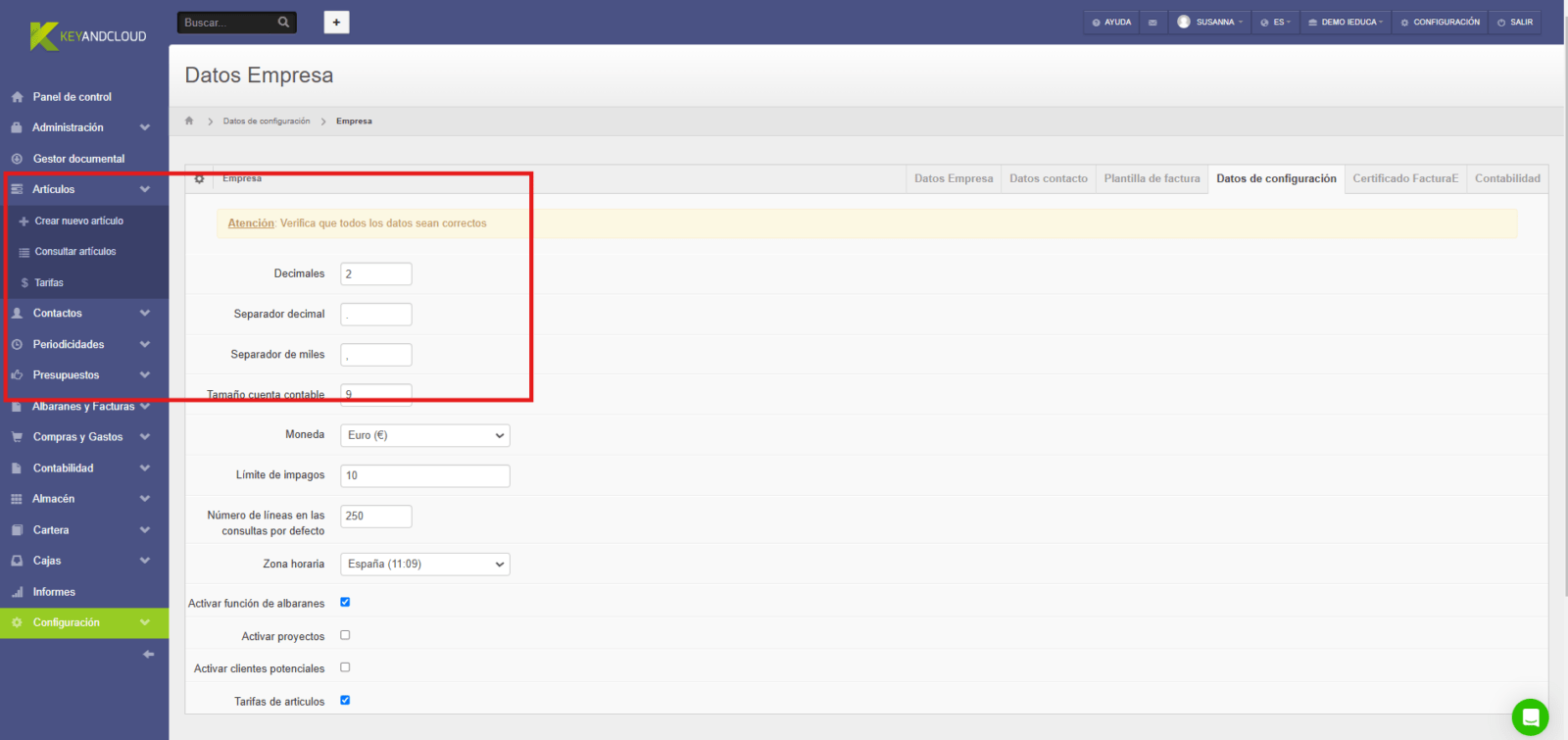
Este apartado, sirve para visualizar las tarifas creadas y crear nuevas.
2.1 Crear nueva tarifa
Clicar sobre el botón verde:
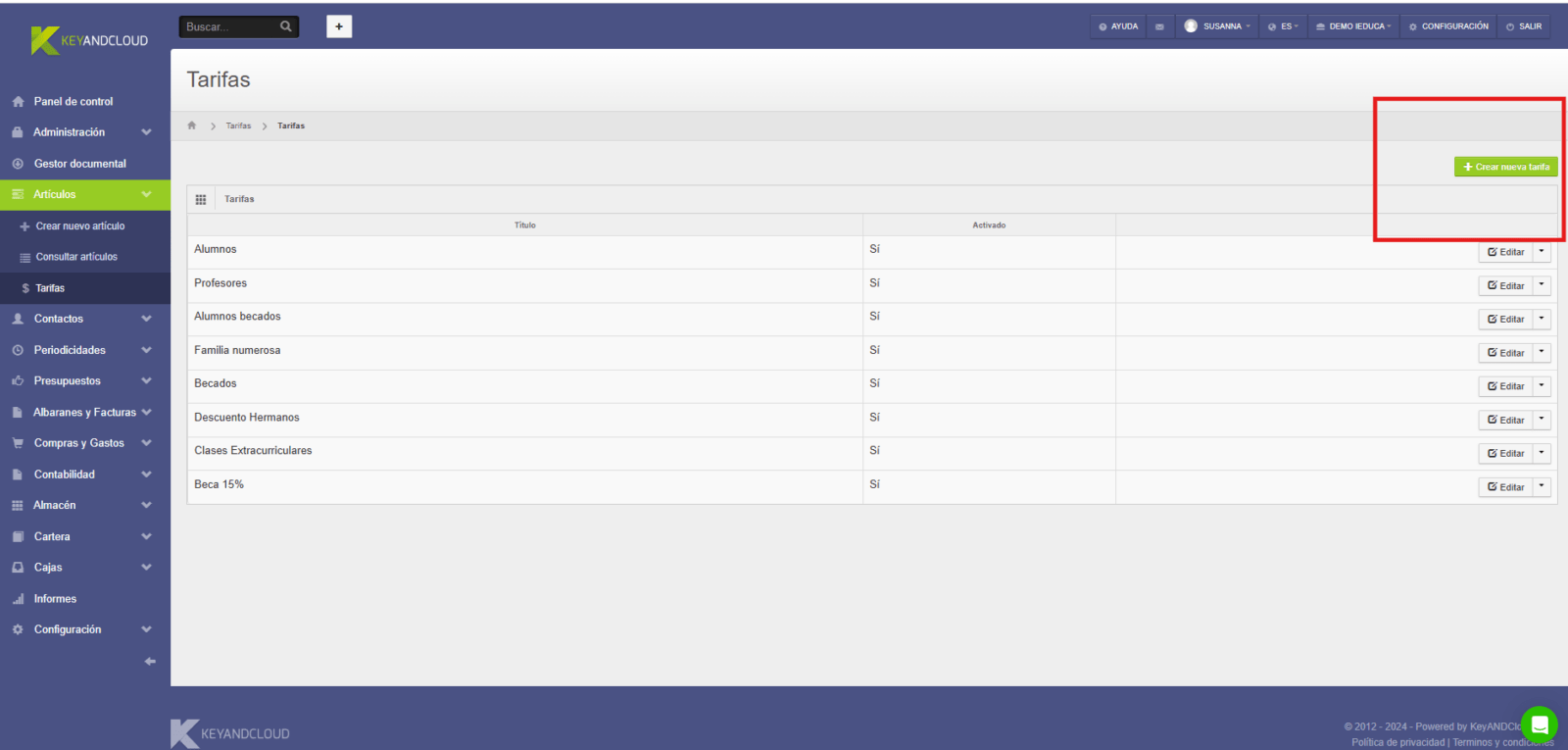
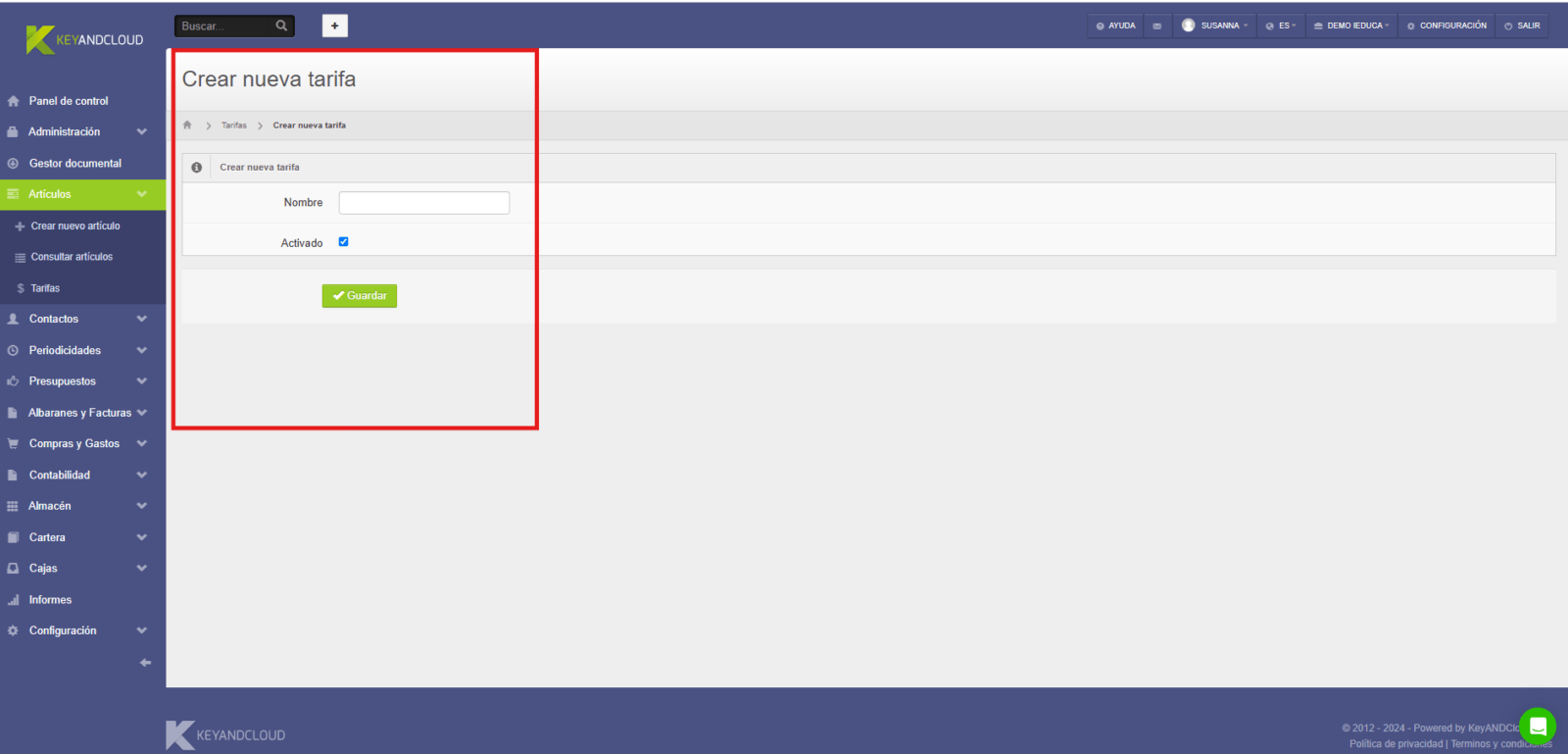
3- Artículos
En la ficha de artículo, le puedes asignar un precio por tarifa:
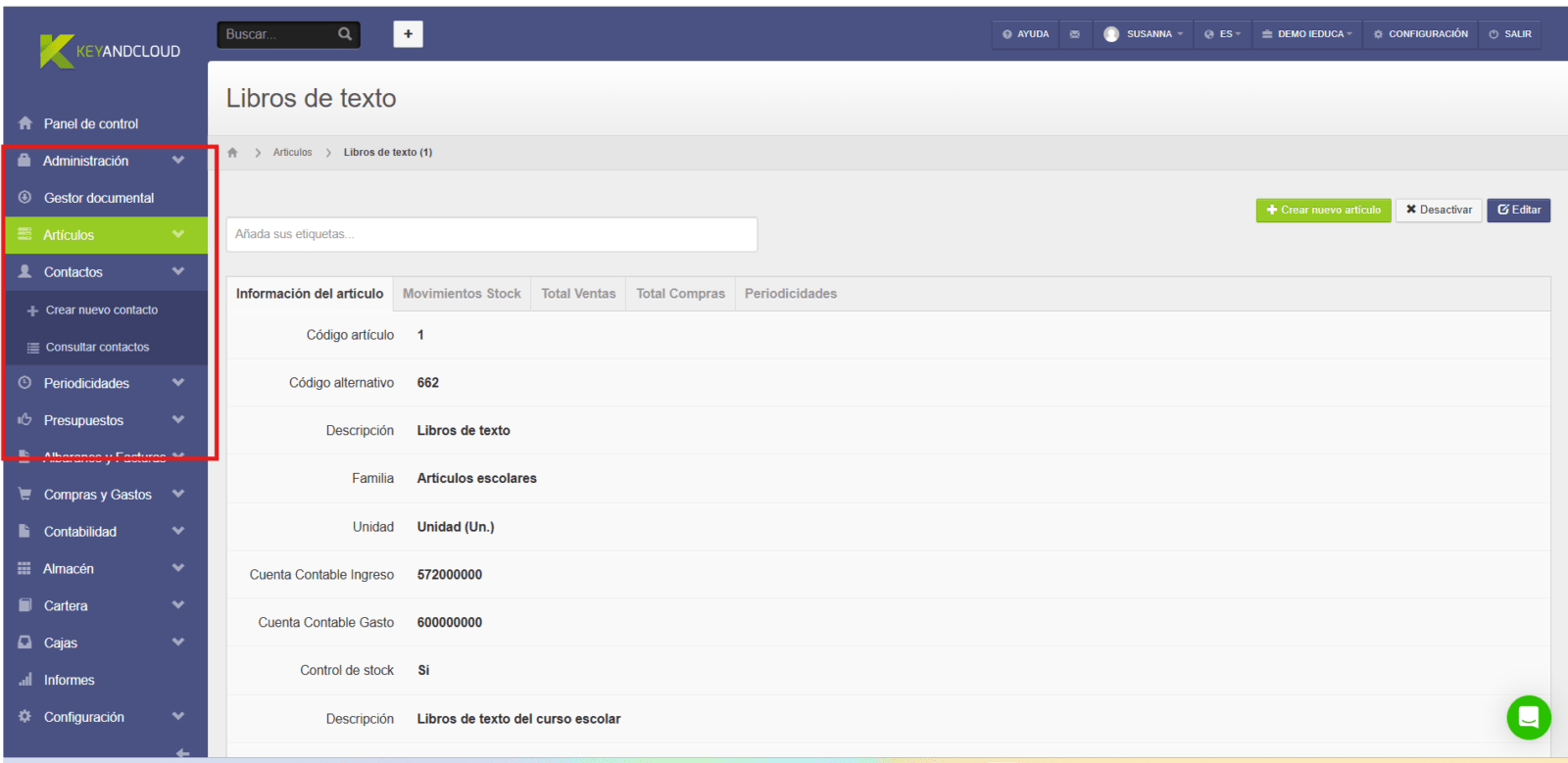
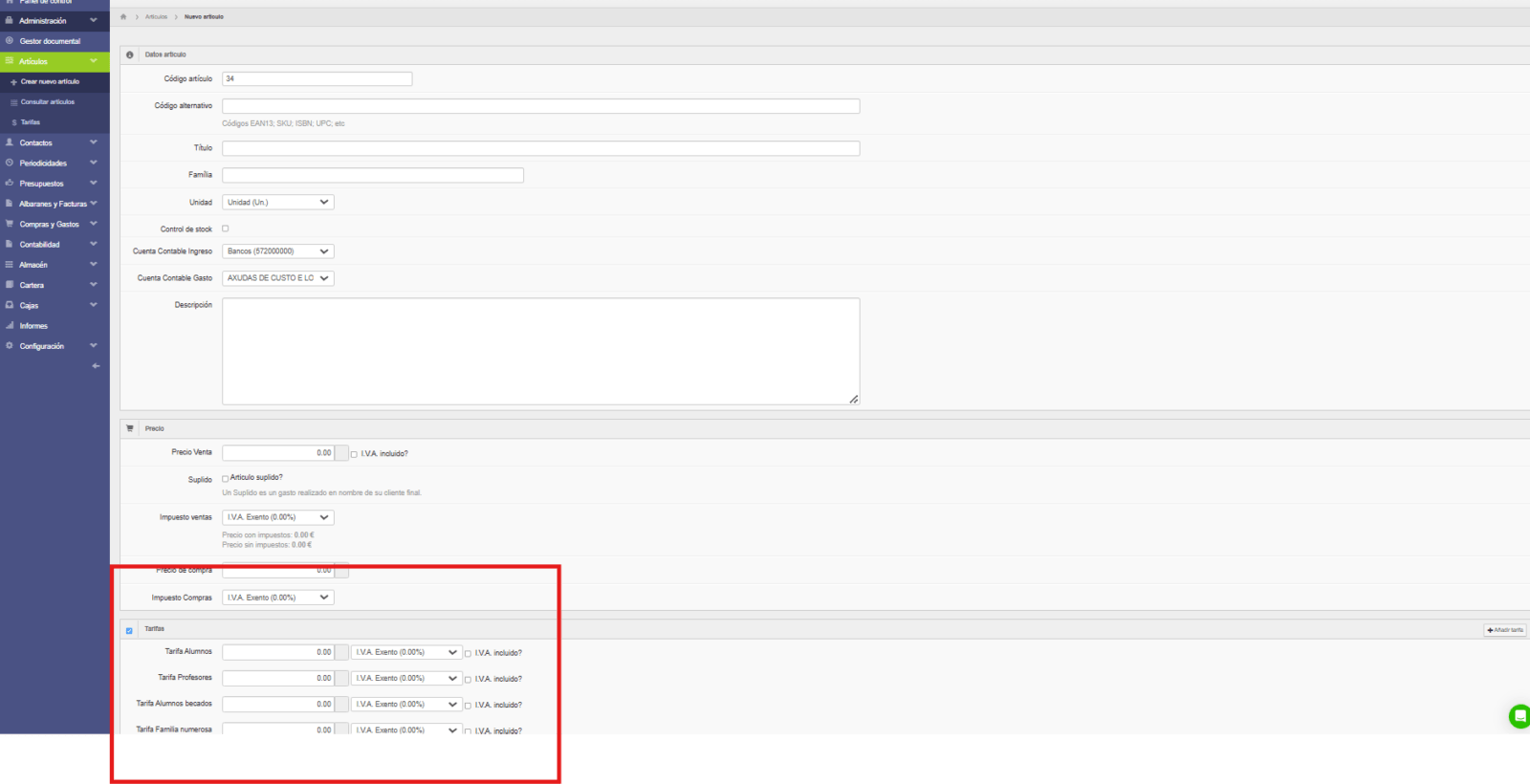 4- Contactos
4- Contactos
Permite asociar una tarifa por defecto a un cliente:
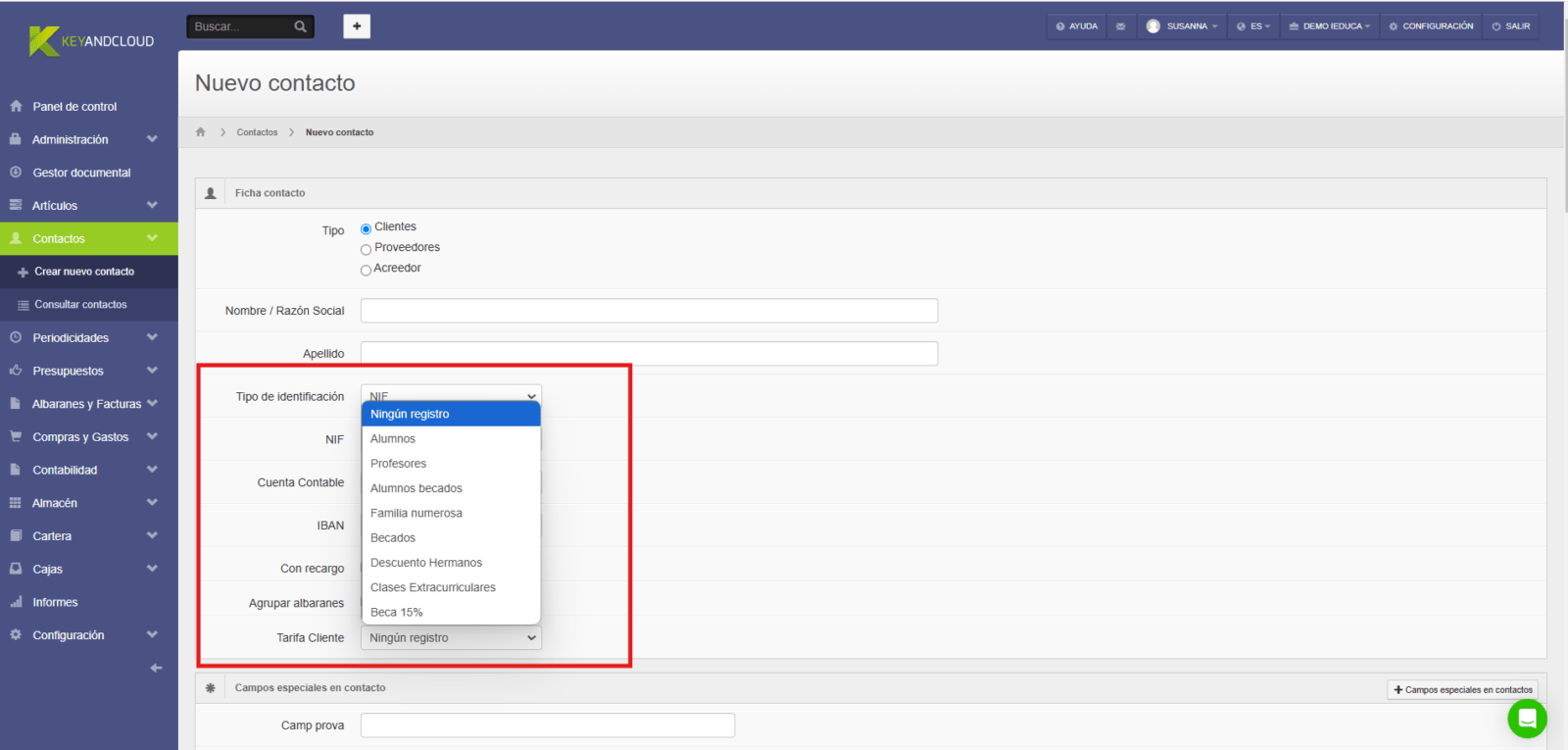
¿CÓMO TRABAJAR POR PROYECTOS EN KEYANDCLOUD?
Según el sector en el que desarrollemos nuestro trabajo, trabajar por proyectos resulta muy útil y permite saber en todo momento la rentabilidad de cada proyecto en tiempo real.
Trabajar por proyectos es muy fácil en Keyancloud, permitiéndonos relacionar facturación, gastos e incluso asignar los clientes a un proyecto y ahorrando mucho tiempo.
Te explicamos cómo funciona en unos simples pasos:
1. Activar la función proyectos
CONFIGURACIÓN > Empresa > datos de configuración.
Automáticamente, aparecerá la pestaña Proyectos en el panel izquierdo.
2. Crear proyecto
Sólo hay que clicar sobre la pestaña proyectos y luego sobre el botón verde “Añadir proyecto”.
Se abrirá la ficha de un nuevo proyecto y podrás rellenar los datos que consideres oportunos.
A partir de ahora, podrás asociar facturas y gastos al proyecto creado y ver la rentabilidad de cada proyecto en tiempo real y de forma gráfica, clicando sobre cada proyecto.
3. Asignar facturas a un proyecto
FACTURAS > Crear nueva factura > pestaña “Otras Opciones”.
Desde aquí, podrás asignar la factura a un proyecto determinado o incluso crearlo si antes no lo has hecho.
4. Asignar gastos a un proyecto
4.1. Asignar una compra
COMPRAS Y GASTOS > Crear nueva compra.
Seleccionar el proyecto en el desplegable o crearlo de nuevo con la opción “+”
4.2 Asignar un gasto
COMPRAS Y GASTOS > Crear nuevo gasto.
Seleccionar el proyecto en el desplegable o crearlo de nuevo con la opción “+”
4.3 Asignar un ticket
Si los tickets han sido subidos desde nuestra app de captura automática, sólo debes ir al apartado CONSULTAR TICKETS
Y sobre la línea del ticket que deseamos asignar, clicar la opción “Modificar” y accederemos a toda la información de este ticket.
Desde aquí, seleccionar el proyecto en el desplegable o crearlo de nuevo con la opción “+”
5. Asignar clientes / proveedores o acreedores a un proyecto concreto
CONTACTOS > Crear nuevo contacto
*Este paso permite crear cualquiera de las 3 categorías: clientes, proveedores, acreedores
Dentro de la ficha, en el recuadro “Defecto” podemos pre-determinar varias opciones, entre ellas, la asignación automática de proyectos.
¿CÓMO IMPORTAR LA FACTURACIÓN DE KEYANDCLOUD A SAGE 200C/MURANO/DESPACHOS?
Nuestro programa de facturación permite que se pueda traspasar tus facturas y gastos a la contabilidad de tu empresa, sea tu contable de la misma o de la gestoría.
Puede parecer complicado, pero como todo en nuestro programa, ¡ES MUY FÁCIL! Solo tienes que seguir los pasos que te indicamos más abajo.
Antes de traspasar lo que sea, tenemos que asegurarnos que lo tenemos todo bien configurado. Por ejemplo, que tus clientes/proveedores/acreedores tengan preferiblemente el código correspondiente a su cuenta contable. Como por ejemplo cliente 423 tendrá la cuenta contable 430000423.
Relativamente a los artículos, puedes siempre configurar la cuenta contable de ingreso o de gasto, permitiendo identificar a qué corresponde esta venta o compra contablemente. O también se puede poner las cuentas generales que estarán por defecto.
No nos podemos olvidar de configurar cual es el tamaño de la cuenta contable de tu empresa.
El primer paso para hacer la exportación de la contabilidad sería ir al menú izquierdo a “Configuración” > “Exportación”.
¿No sabes cómo configurar estos impuestos arriba señalados?
Puedes crear “tipos de IVA” en tu SAGE, donde podrás indicarle un código de IVA y también la cuenta contable correspondiente, el soportado y el repercutido.
Una vez creados e informados, puedes darle a “EXPORTAR FACTURACIÓN”.
Tenemos la exportación de la facturación. Ahora nos falta importarla a SAGE. ¿Cómo?:
Para hacer la exportación tienes que ir a: “Importación / Exportación” > “Datos Contables” > “Importar formato XML”.
Una vez hayas hecho este proceso, tienes que seleccionar las casillas: “Seleccionar archivo ZIP” y “Seleccionar ficheros a traspasar” y darle a examinar para buscar el fichero en cuestión.
Al tener el fichero importado, en el segundo paso tendrás que confirmar la empresa de destino y de origen donde tienes que seleccionar el tipo de plan “NPGC”.
En el tercer paso, “Selección de ficheros a traspasar”, puedes elegir que información quieres que se importe en tu programa de contabilidad.
Finalmente le das a finalizar, de manera a finalizar este proceso de importación. Caso tengas alguna duda sobre el proceso de traspaso de la facturación de Keyandcloud a SAGE, no dudes en ponerte en contacto con nosotros.
La información que traspasa es:
- Plan de cuentas
- Cartera de Efectos
- Clientes y Proveedores
- Movimientos de IVA
- Movimientos de Facturas
¿CÓMO CONFIGURAR SMTP?
¿Cómo configurar el correo smtp de tu keyandcloud?
Por defecto, los correos que envías desde KeyANDCloud son enviados desde nuestro servidor, con lo que la extensión es @keyandcloud.com.
Si tienes un plan Business o Unlimited, puedes configurarlo con tu correo electrónico para que salga con tu dominio y nombre de empresa.
Para configurarlo, puedes acceder desde aquí: https://app.keyandcloud.com/settings/emails-smtp
Solo tendrás que rellenar unos sencillos campos, dependiendo del servidor que utilices (como Hotmail, Gmail u otro):
Gmail:
Tienes que activar el Acceso de aplicaciones poco seguras desde aquí: https://myaccount.google.com/lesssecur…apps?pli=1
(Espera una hora para hacer las siguientes modificaciones)
Servidor: smtp.gmail.com
Puerto: Puerto 465 o 587.
Dirección de envío: Escribe tu dirección de email (ejemplo: tuemail@gmail.com)
Nombre de envío: Empresa de Prueba SL
Usuario: tuemail@gmail.com
Contraseña: tu contraseña de email
Encriptación: Si has puesto el puerto 465, se requiere a SSL. En el caso del puesto 587, se requiere TLS.
Al terminar de configurar tu cuenta, recibirás un correo solicitando autorización para acceder a tu cuenta. ¡Acepta y listo!
Cualquier duda clica aquí o contáctanos desde el chat.
Hotmail:
Entra en tu correo electrónico y en Configuración de Correo, tienes que ir a «Sincronizar correo electrónico» para activar la opción SMTP.
(Espera una hora para hacer las siguientes modificaciones)
Servidor: smtp-mail.outlook.com
Puerto: 587
Dirección de envío: Escribe tu dirección de email (ejemplo: tuemail@hotmail.com o tuemail@outlook.com)
Nombre de envío: Empresa de Prueba SL
Usuario: tuemail@hotmail.com
Contraseña: tu contraseña de email
Encriptación: Se requiere TLS.
Al terminar de configurar tu cuenta, recibirás un correo solicitando autorización para acceder a tu cuenta. ¡Acepta y listo!
Cualquier duda clica aquí o contáctanos desde el chat.
Si tienes algún otro servicio de correo electrónico, te sugerimos que contactes con su soporte cliente para obtener el Servidor, el Puerto y la Encriptación.